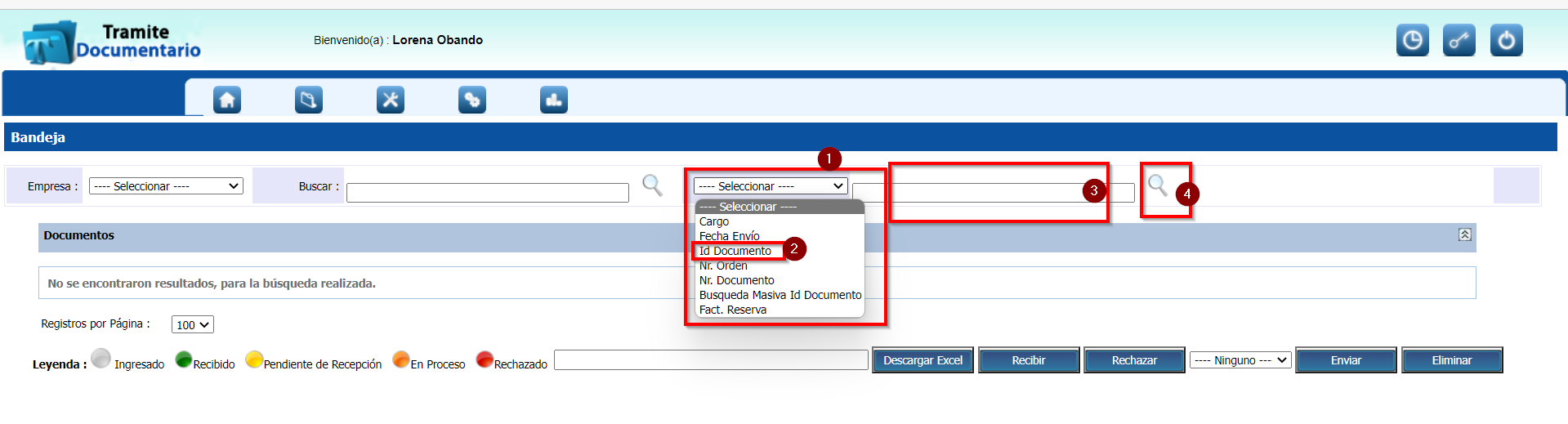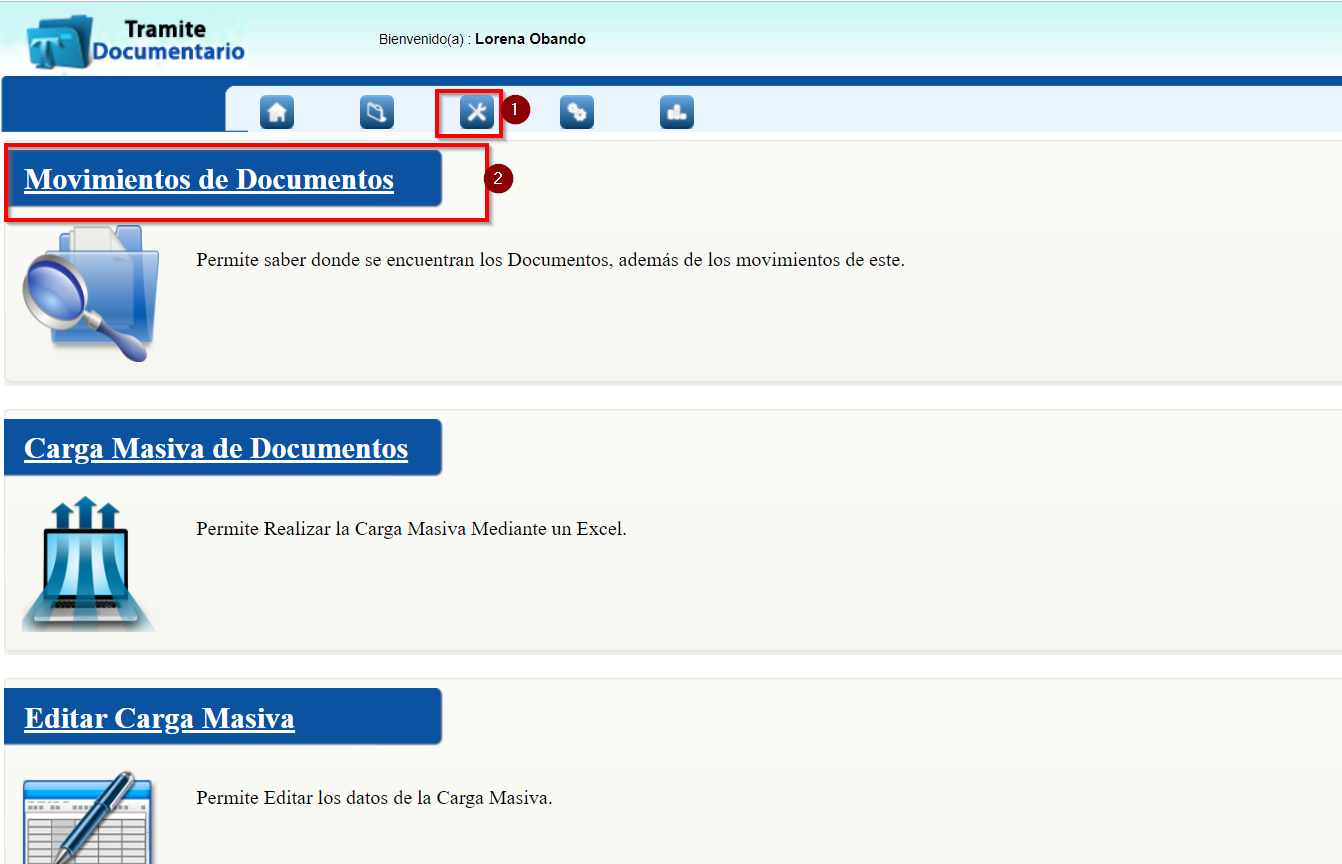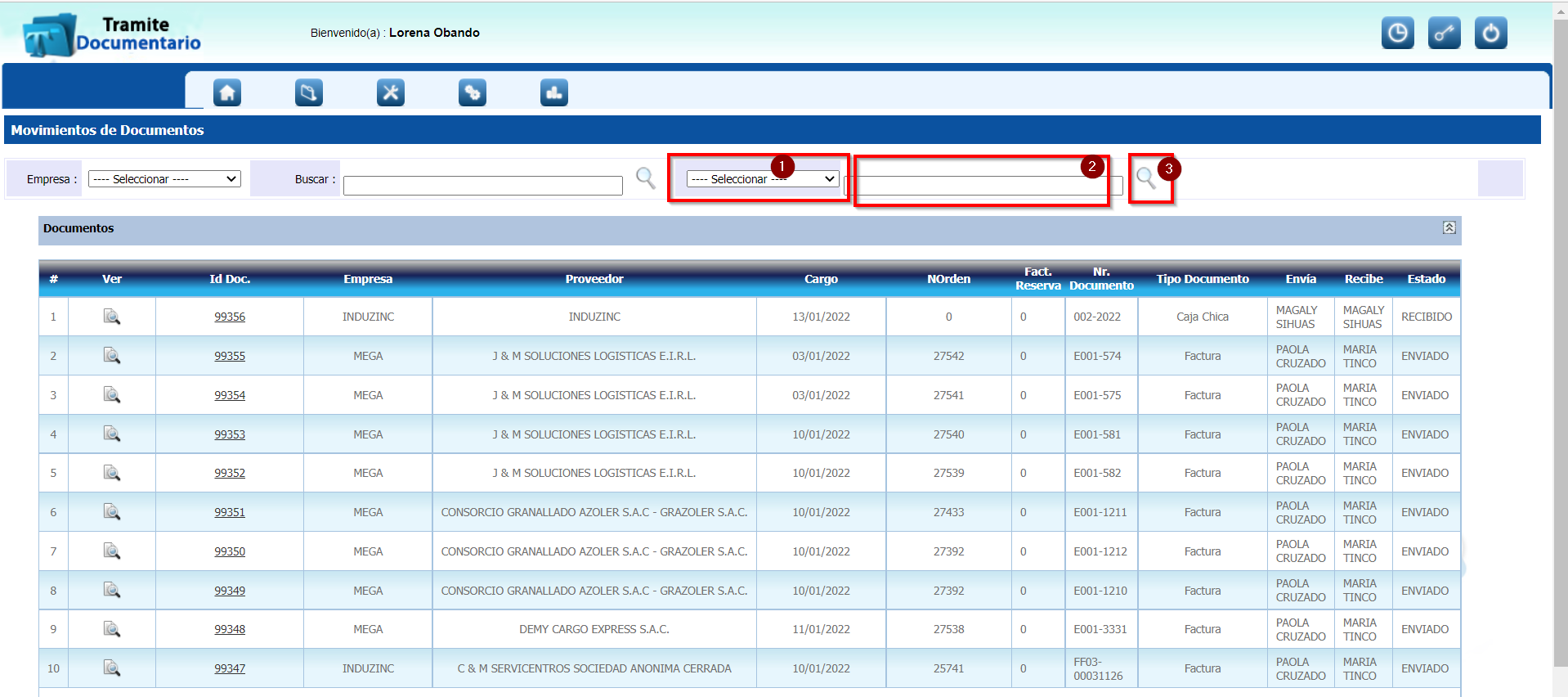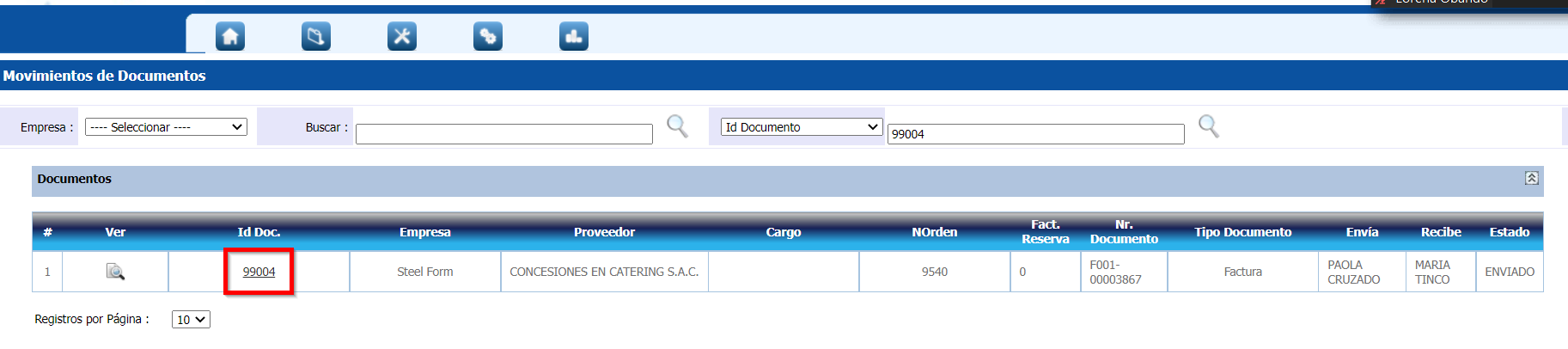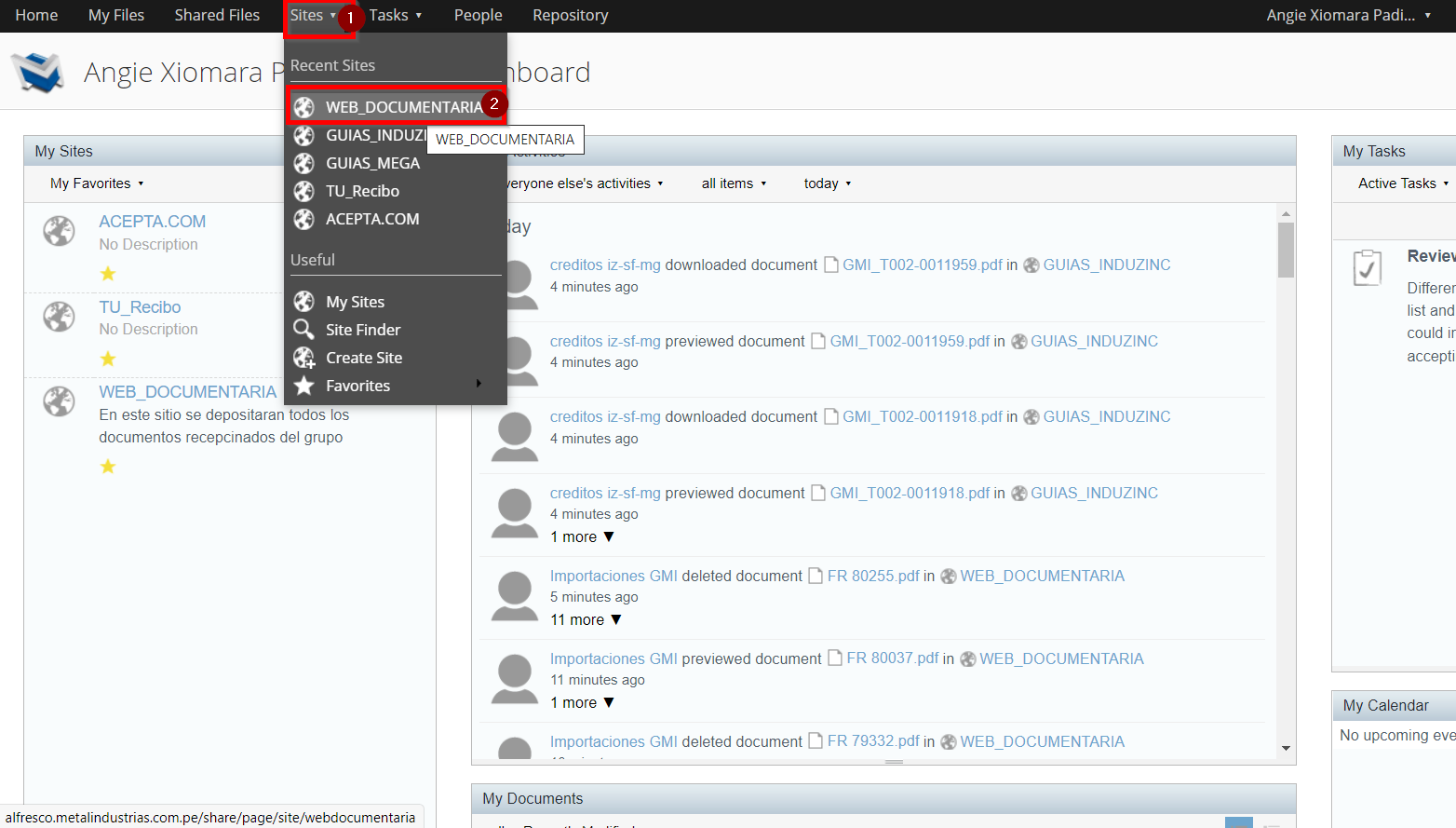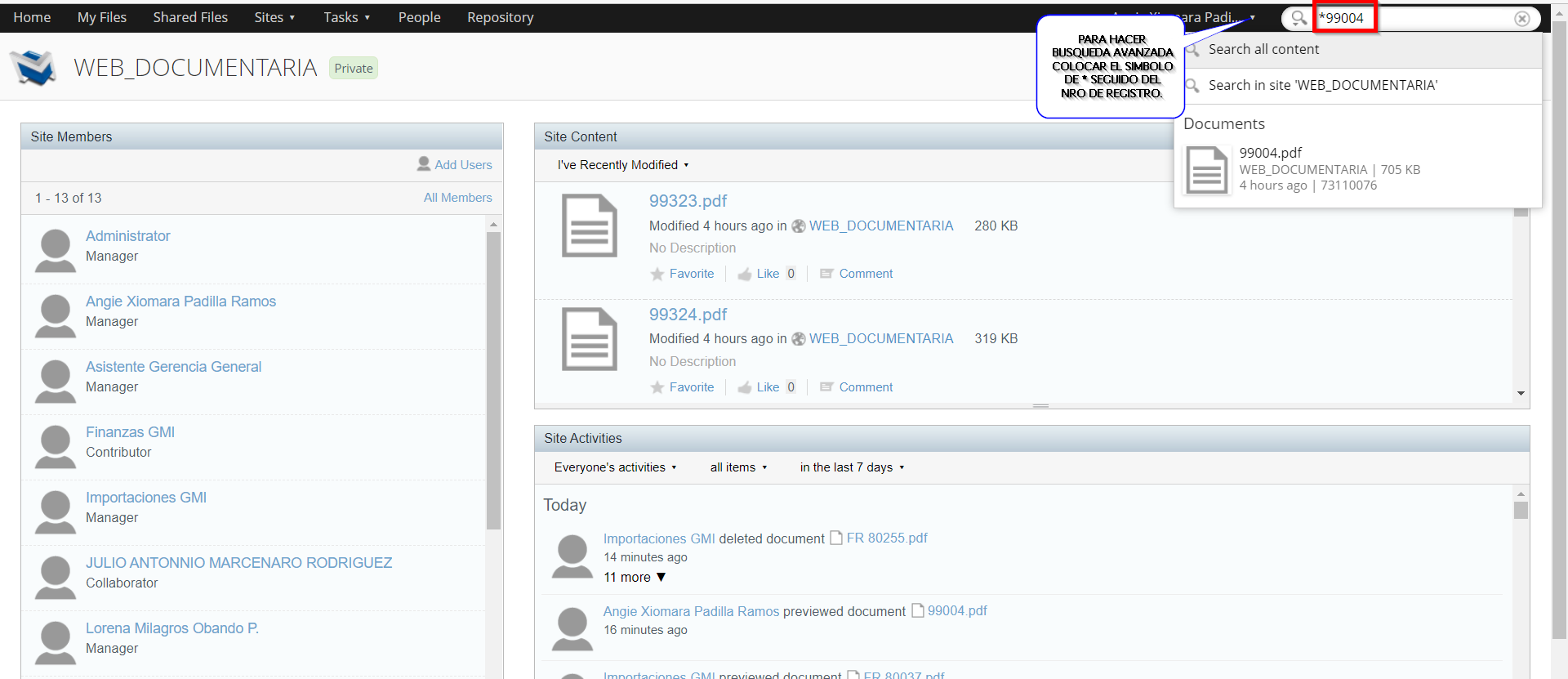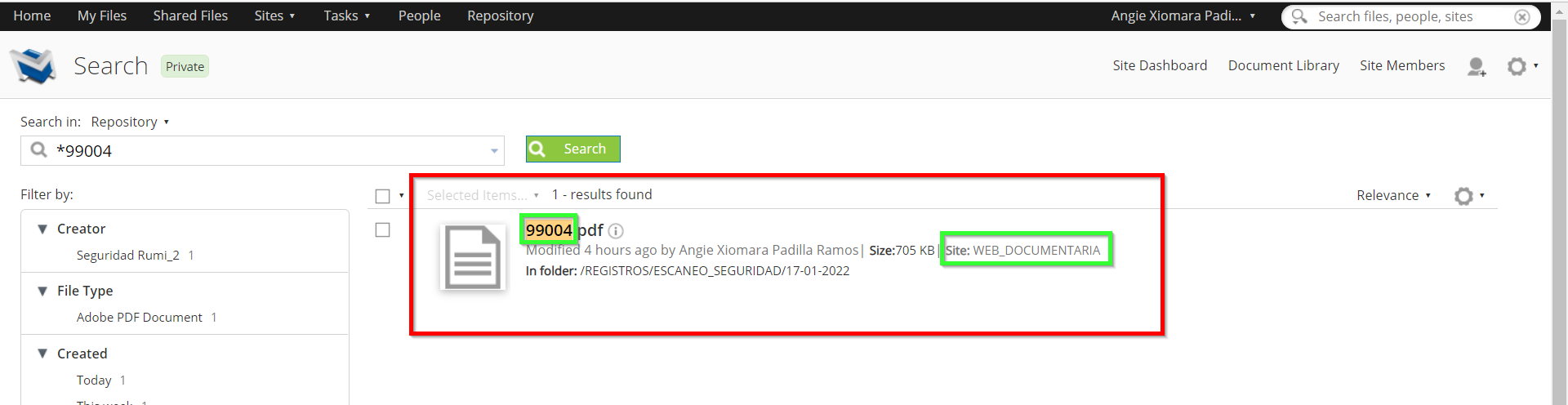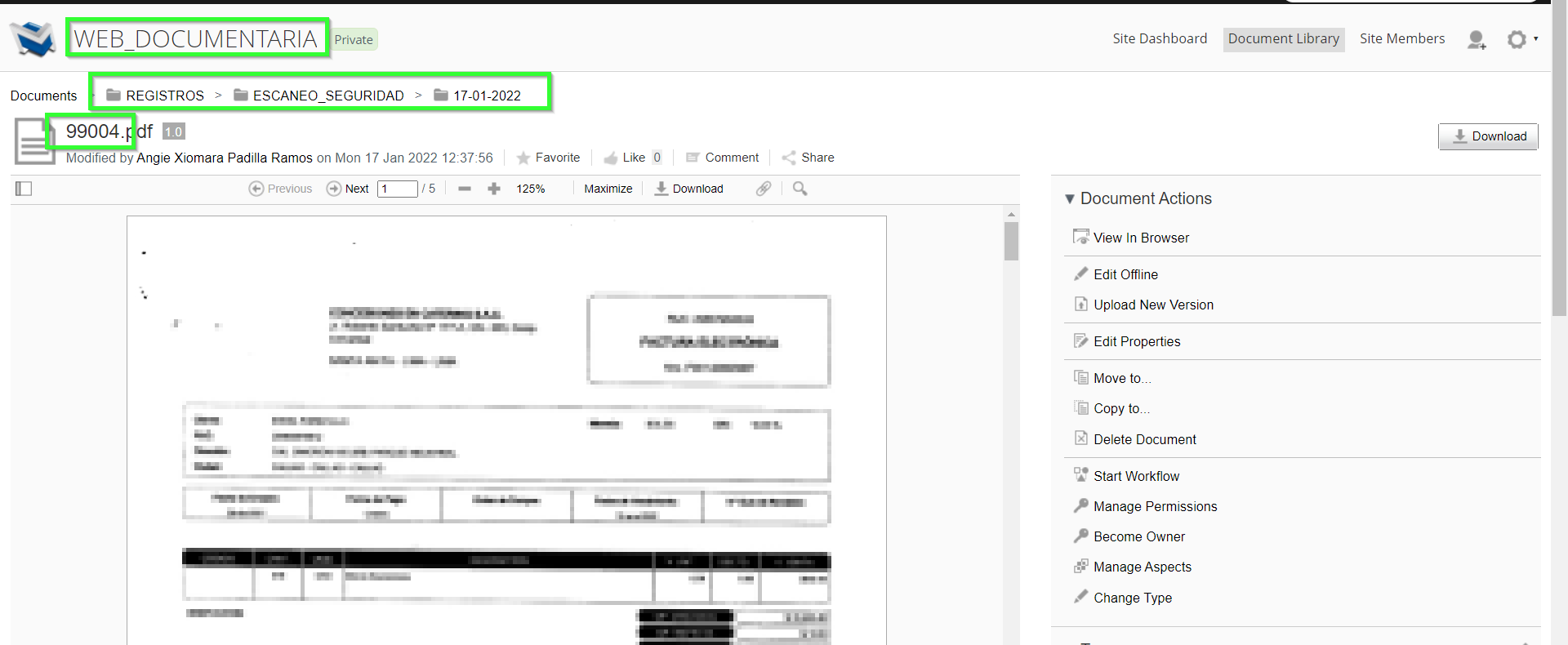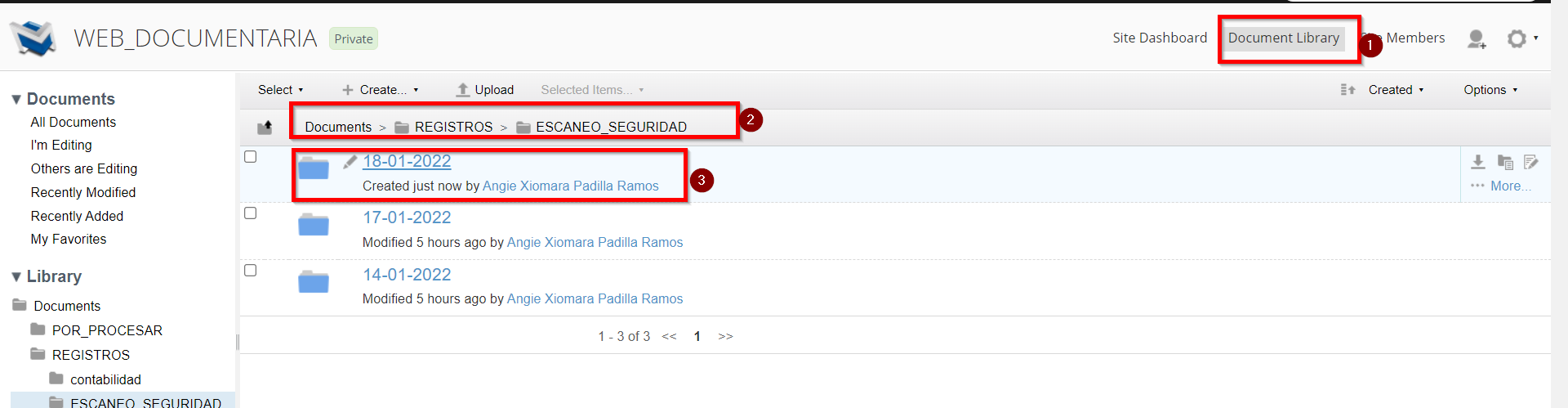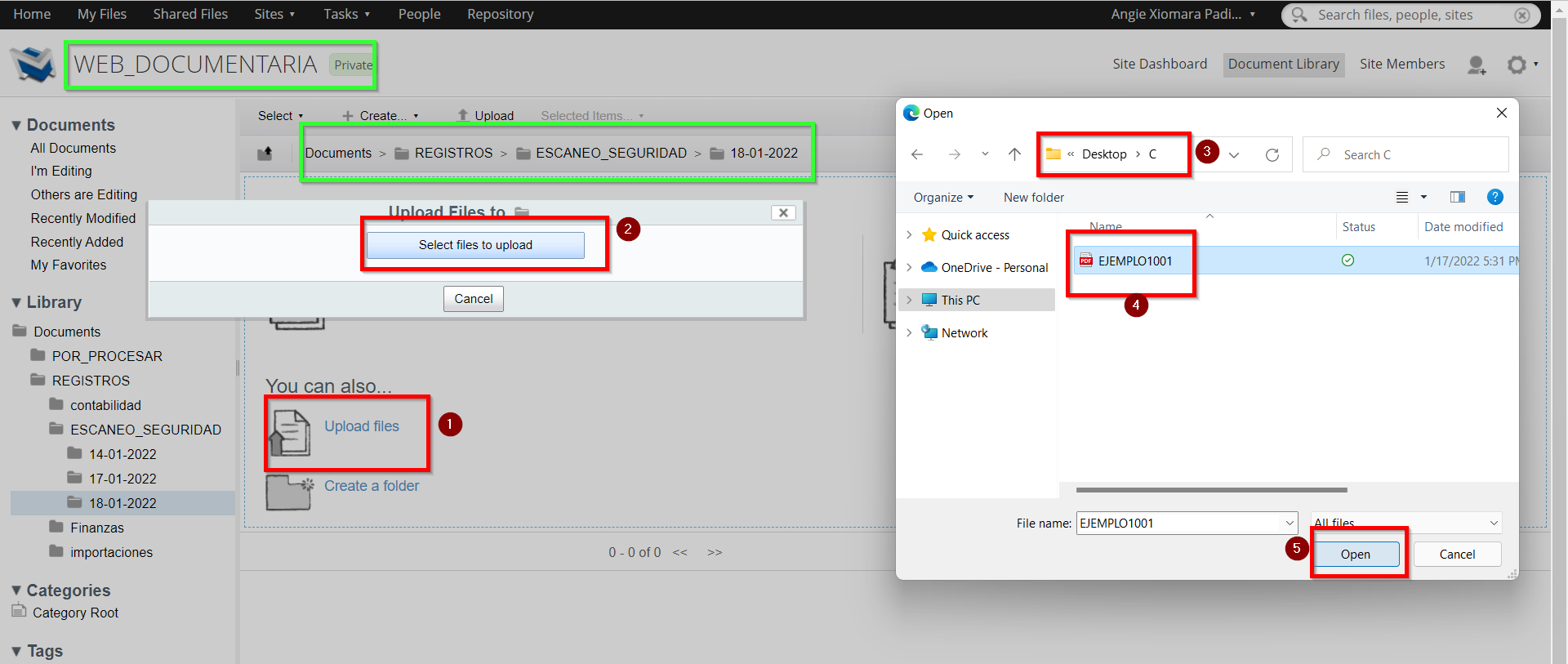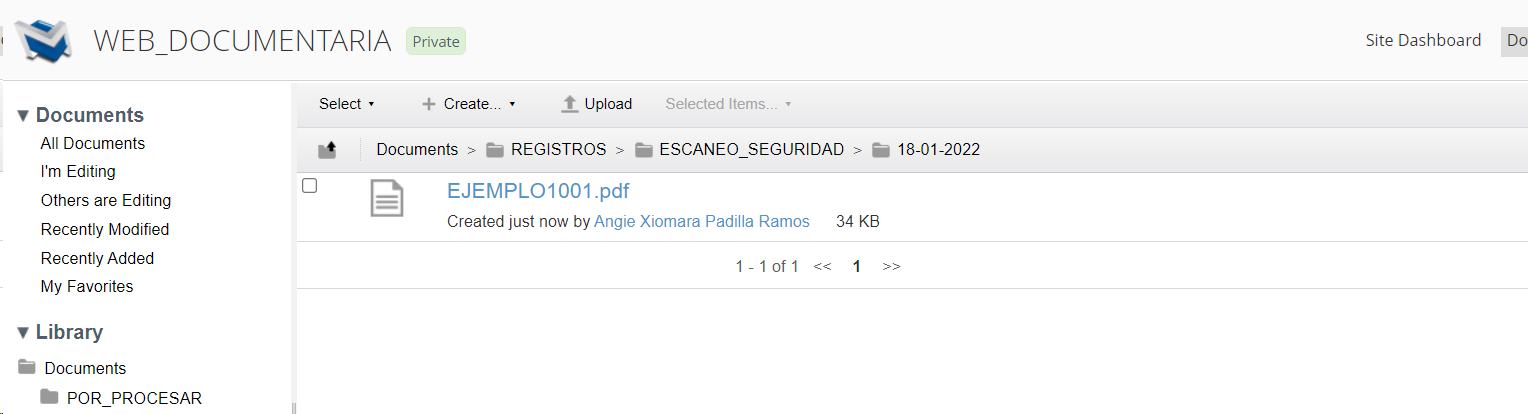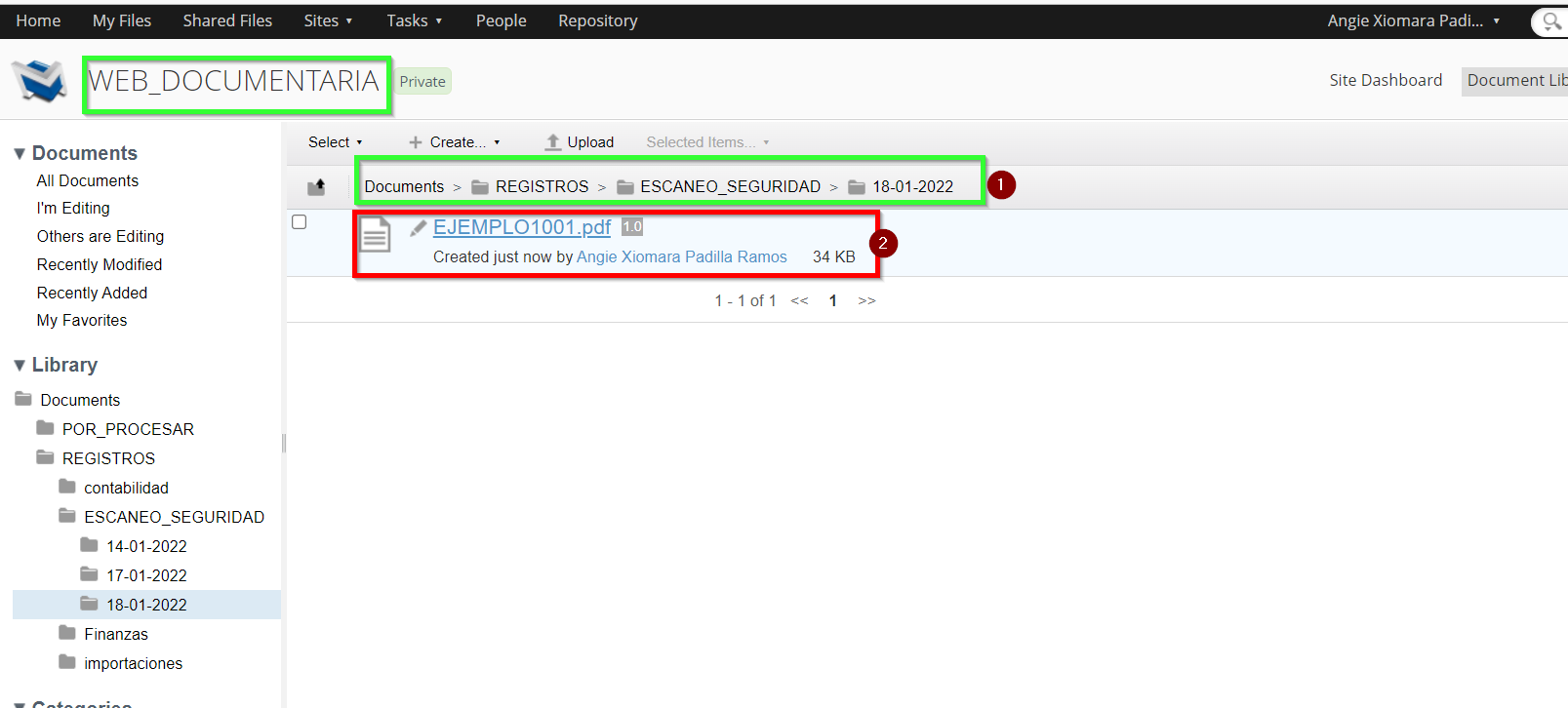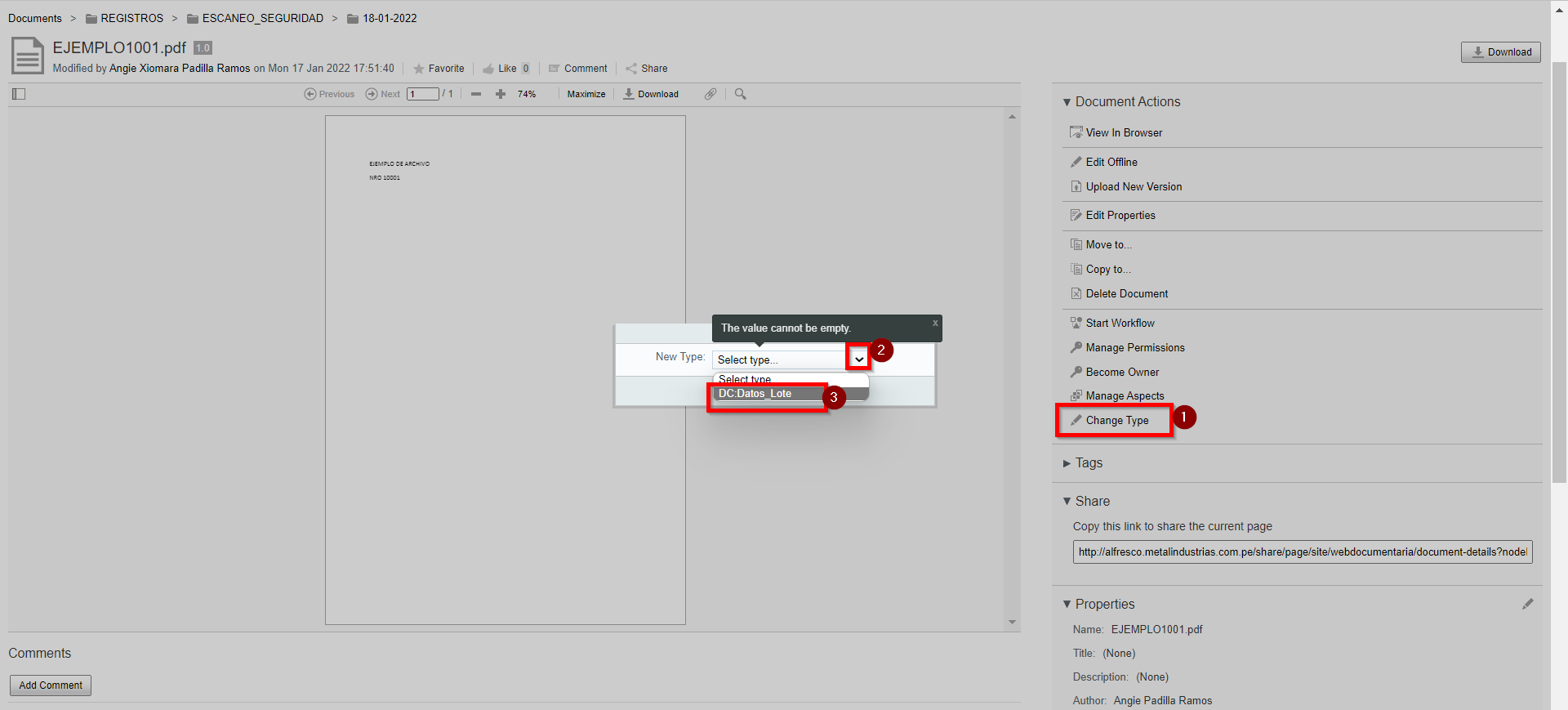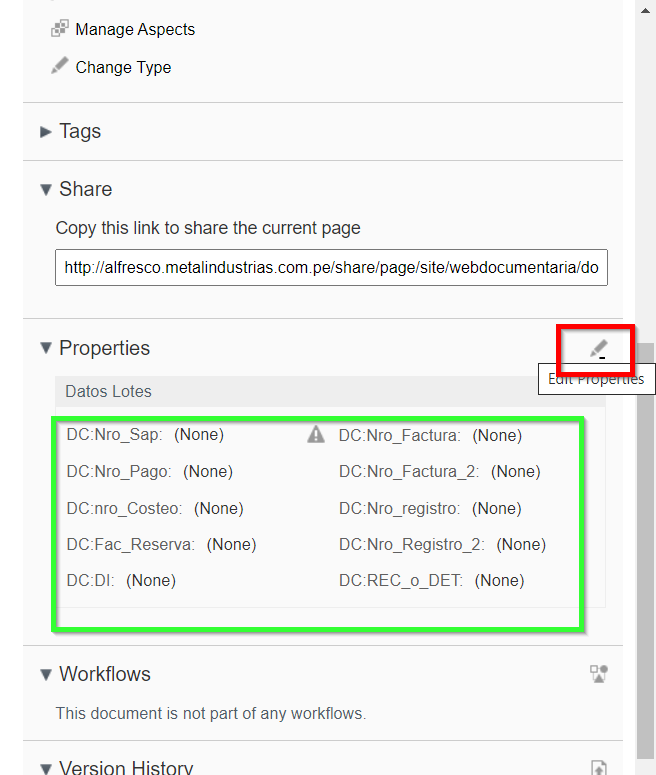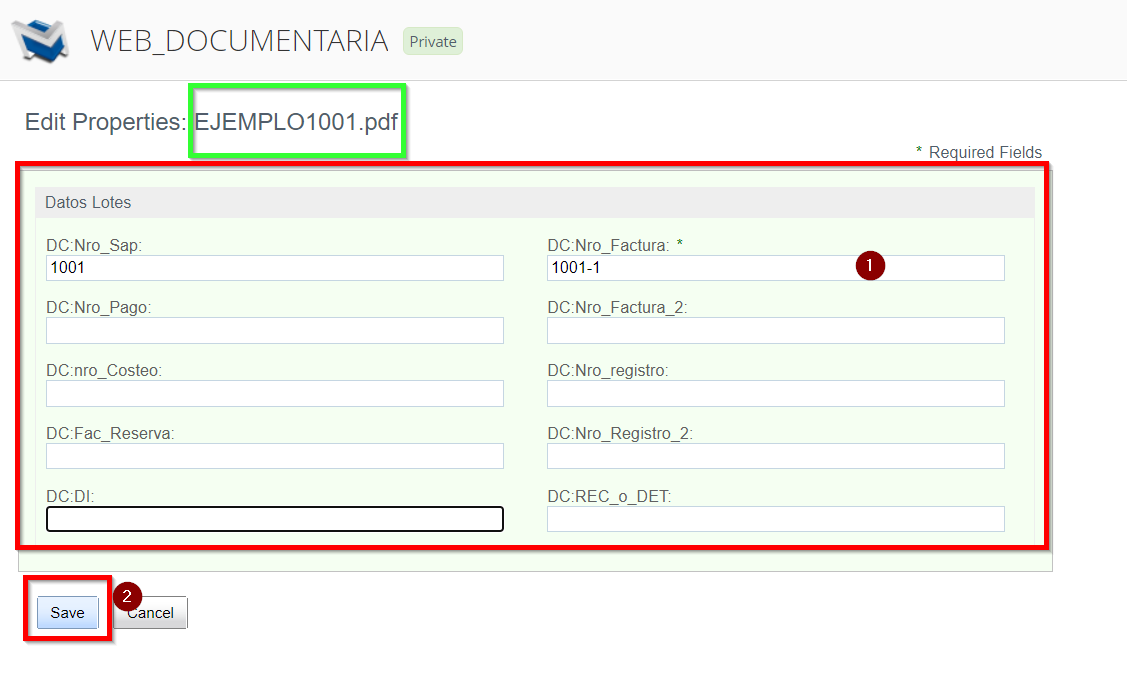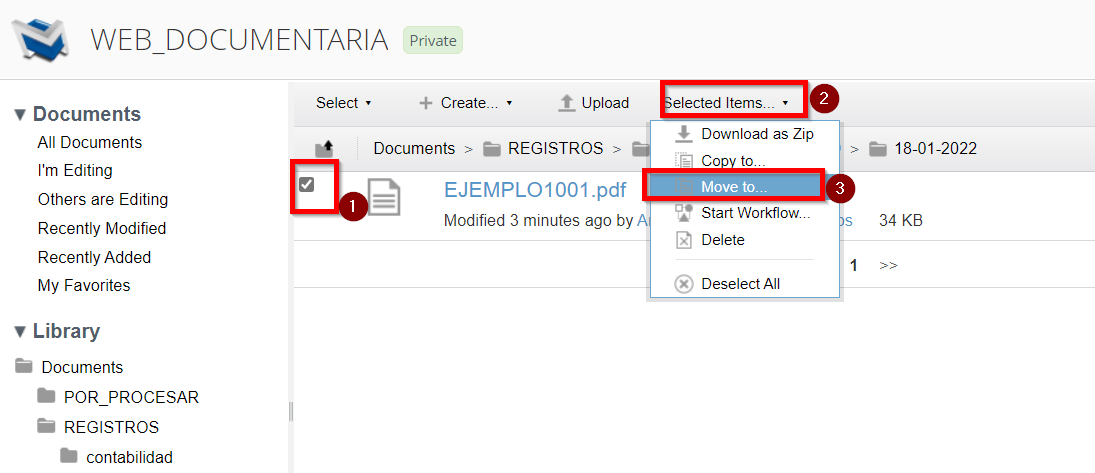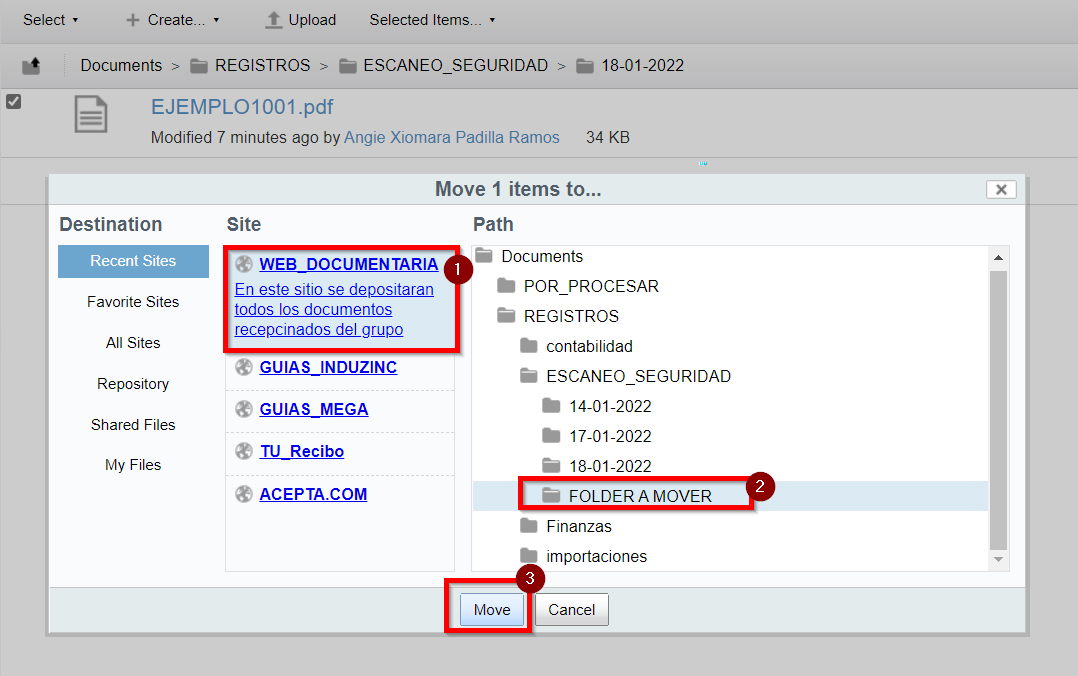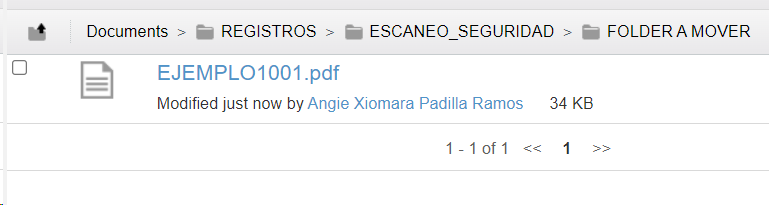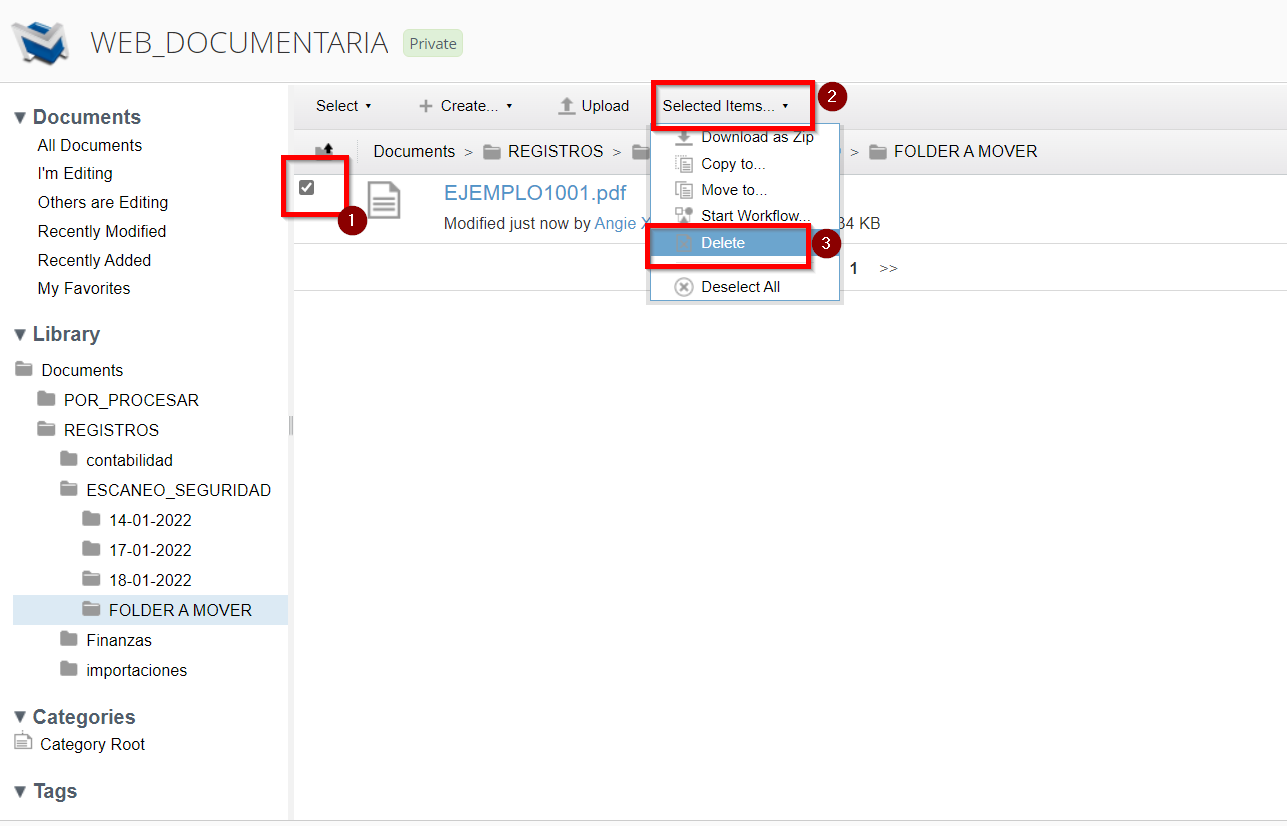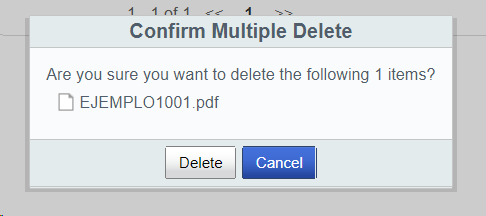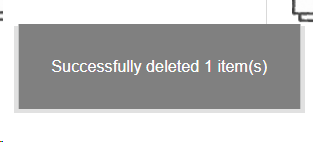|
Manual de búsqueda WEB_DOCUMENTARIA - ALFRESCO
|
|
1. Para comenzar, ingresamos al portal de Tramite Documentario.
|
- Ingresamos con el usuario y contraseña correspondiente.
- Seleccionamos el tipo de Busqueda, en este caso es ID documento.
- Ingresamos el dato a buscar, en este caso es el ID del documento.
- Seleccionamos el icono de LUPA.
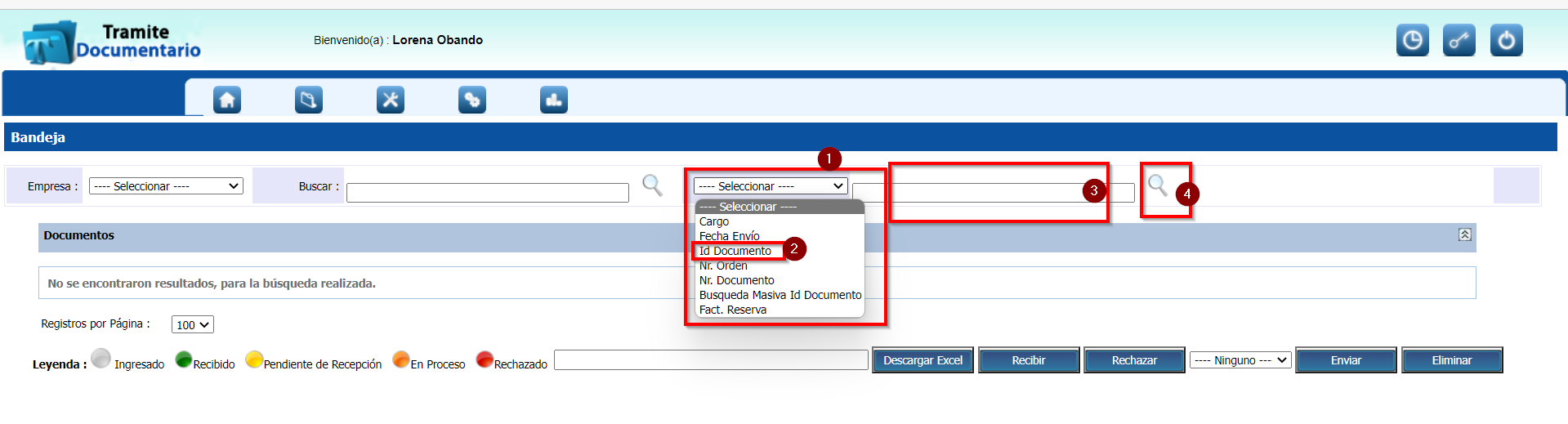
|
|
2. Si en este caso no se encuentra el documento, se siguen los siguientes pasos:
|
- Seleccionar el icono de herramientas.
- Ingresar a la seccion Movimientos de Documentos.
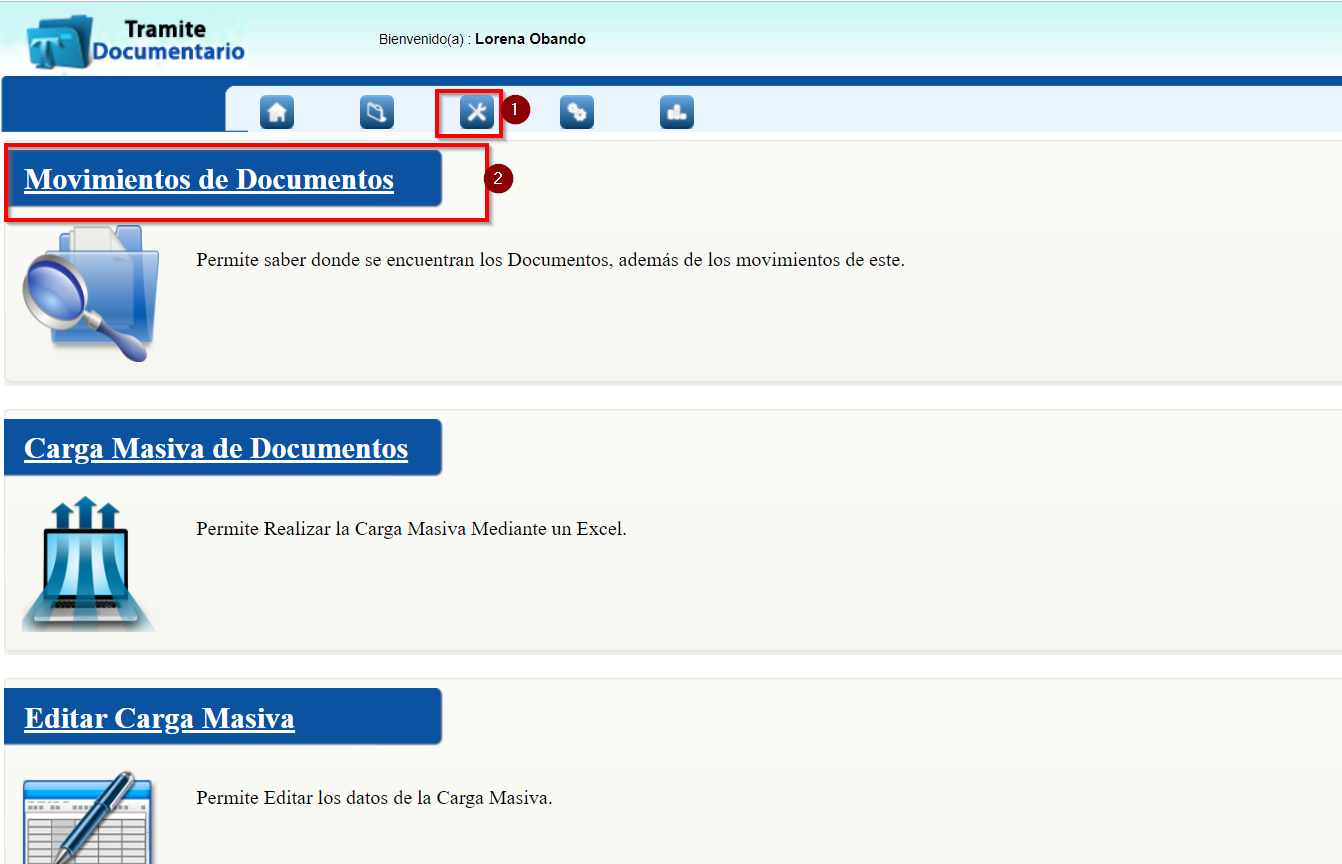
- Procedemos seleccionando el tipo de búsqueda, el nro del documento y seleccionamos el icono de la lupa.
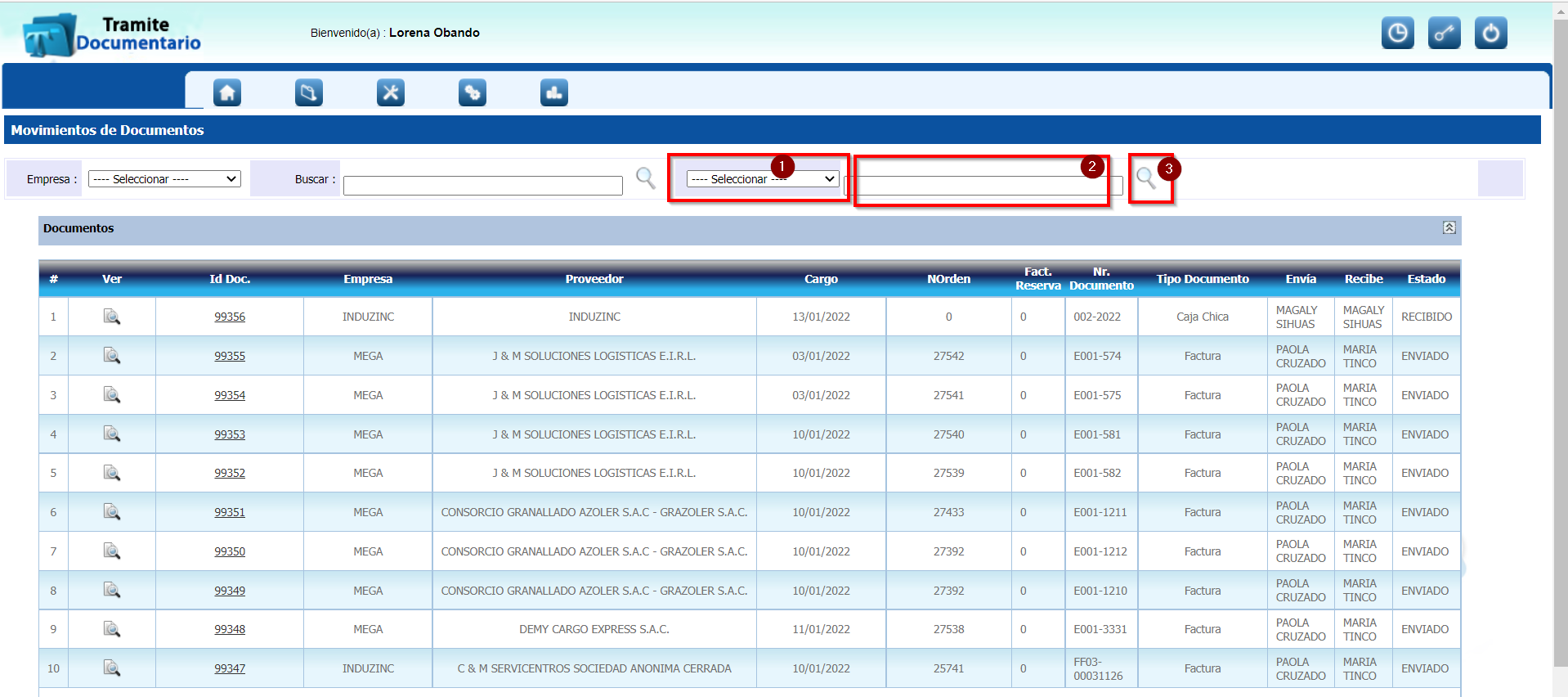
|
|
3. Luego de obtener el documento de manera exitosa; ubico, selecciono y copio el Id.Doc., este Nro. nos ayudará en la búsqueda del archivo en la plataforma Alfresco.
|
|
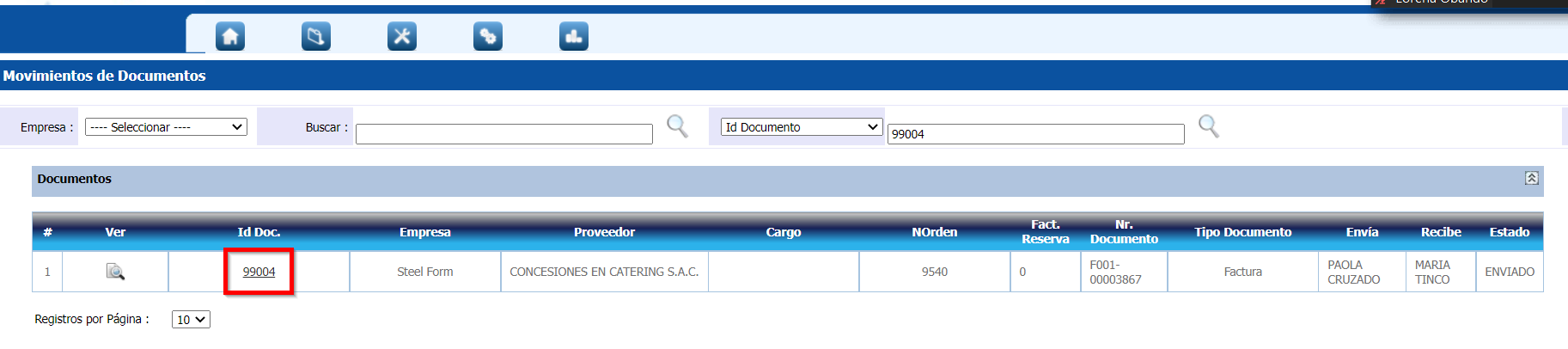
|
|
4. Ingresar al sitio WEB_DOCUMENTARIA en Alfresco.
|
- Ingresamos a la plataforma Alfresco con nuestro respectivo usuario y contraseña.
- Seleccionamos el apartado de Sitios.
- Seleccionamos la opción de WEB_DOCUMENTARIA.
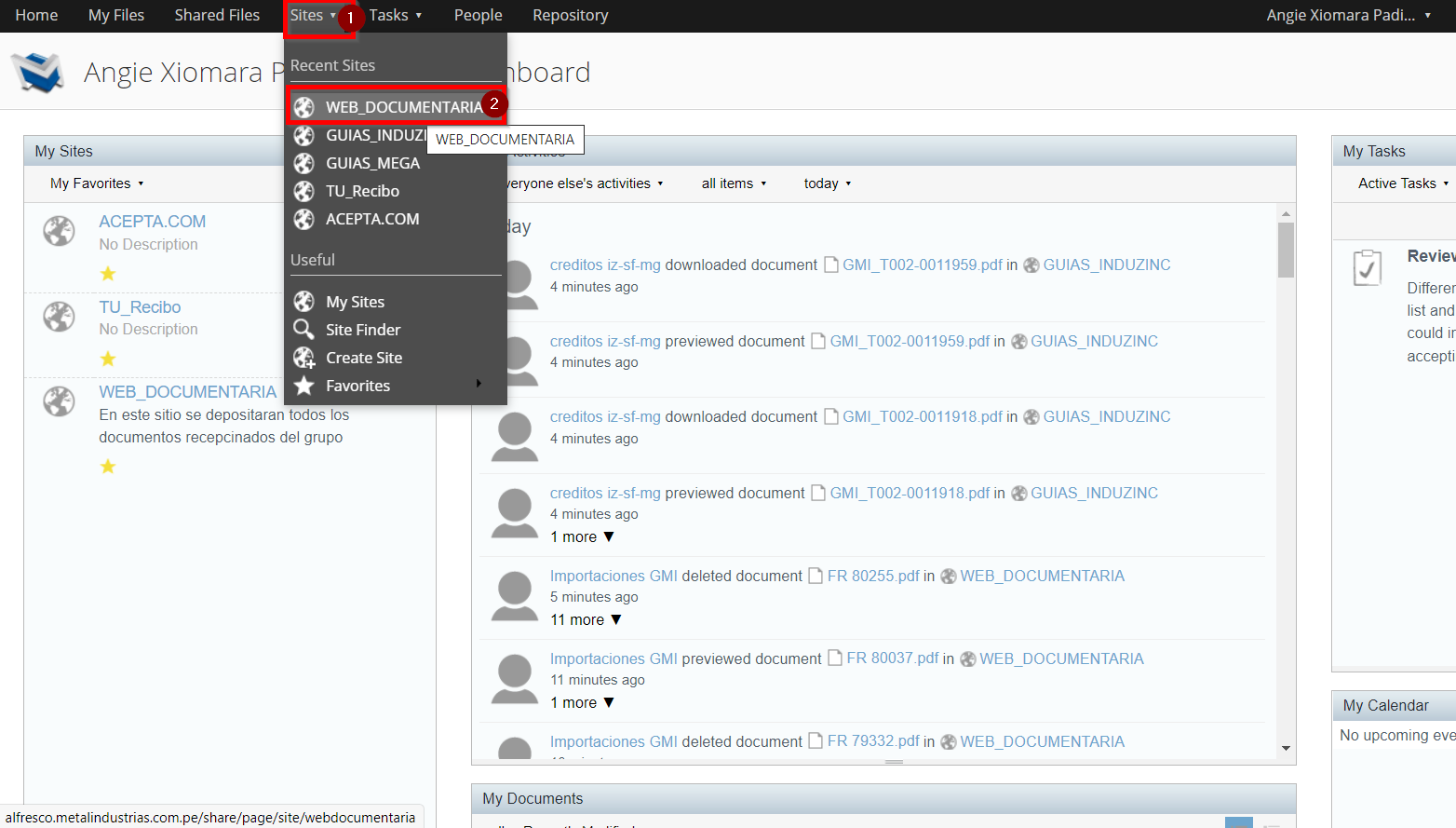
|
|
4.1. Para realizar la búsqueda avanzada en Alfresco:
|
- En la parte superior derecha, en la sección del buscador, ingresamos el simbolo del asterisco (*) seguido del nro del documento a consultar y le damos click en la tecla ENTER.
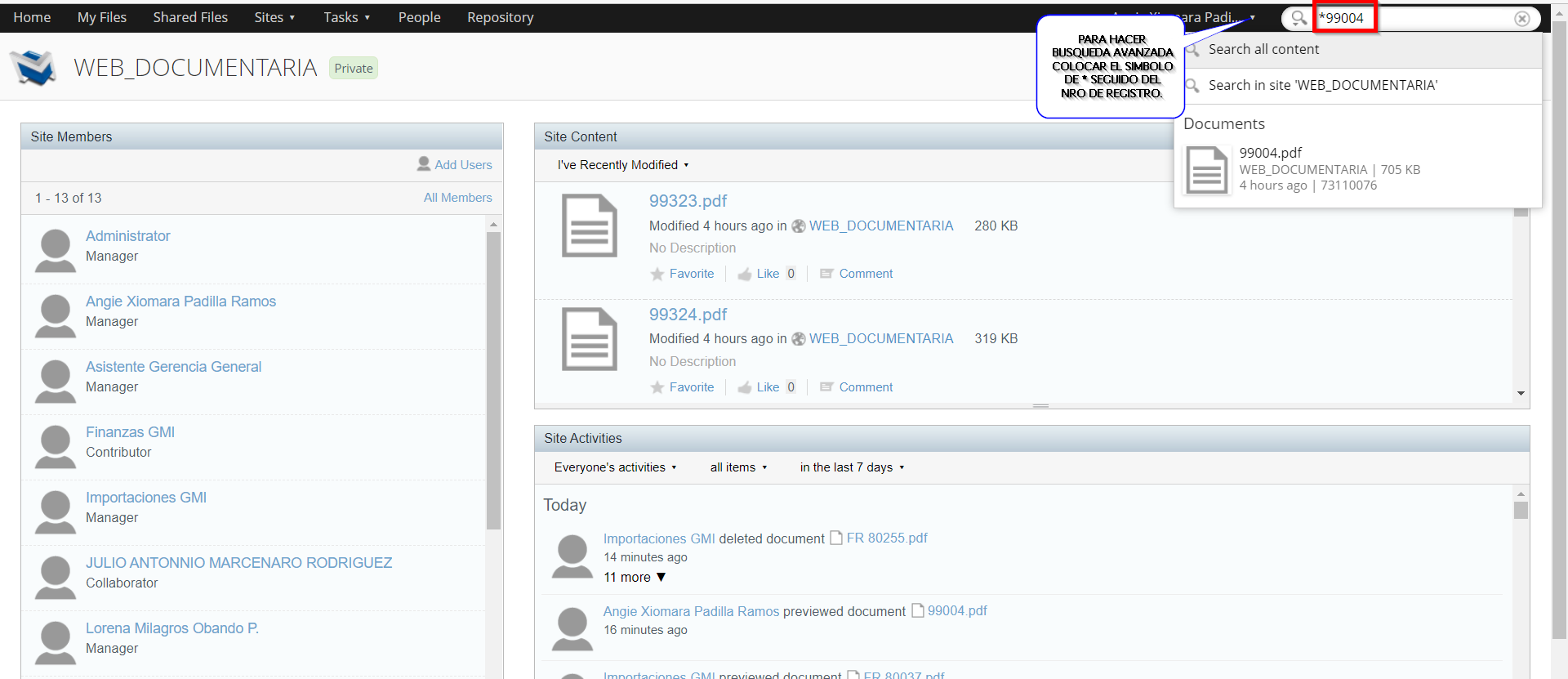
- Como se puede visualizar, el documento fue encontrado EXITOSAMENTE, este archivo se puede observar dándole click en el nombre.
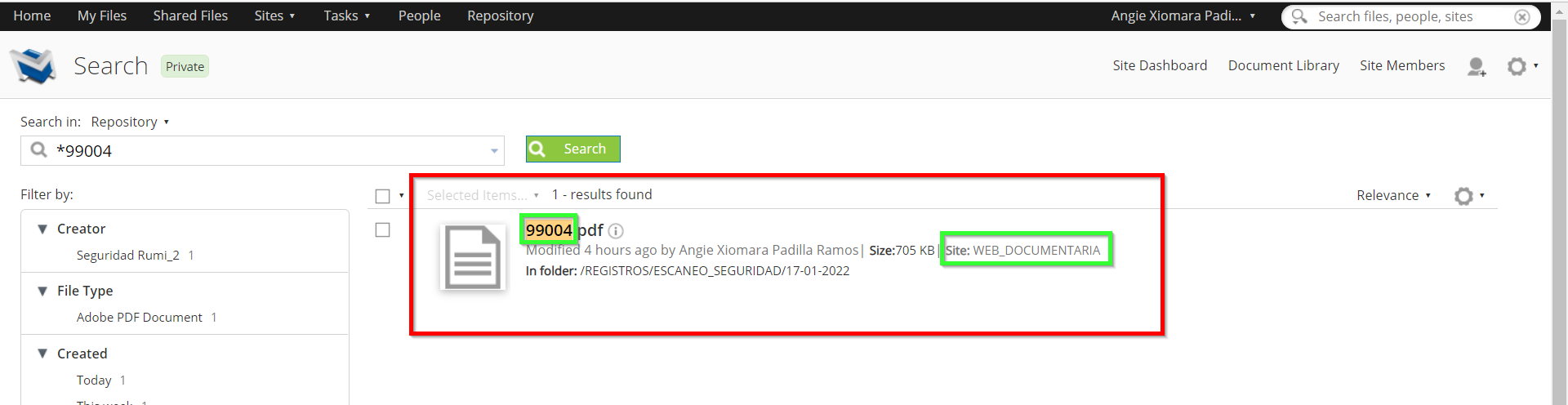
- El documento se visualiza en la WEB_DOCUMENTARIA; asimismo, se observa la ruta de acceso de la carpeta que almacena este documento.
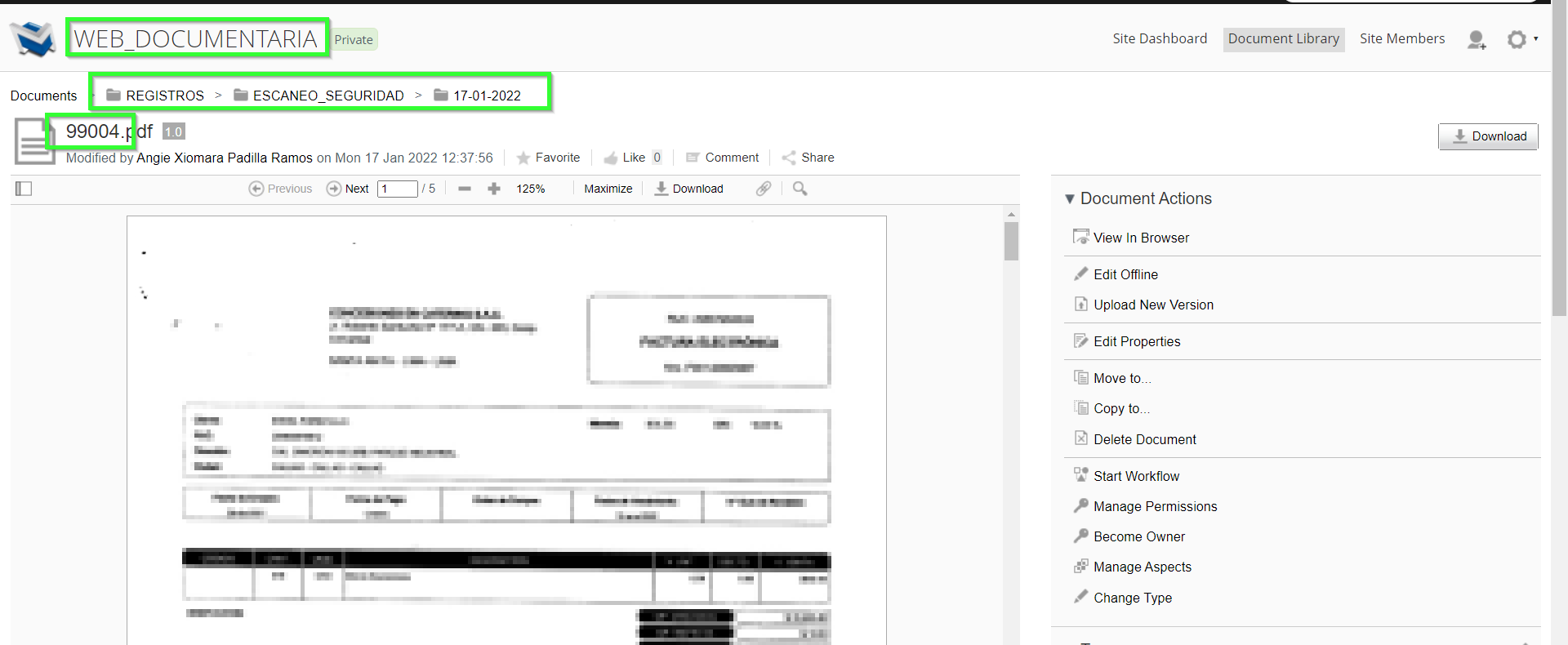
|
|
4.2. Registrar un nuevo documento en la WEB_DOCUMENTARIA de Alfresco.
|
- Primero, seleccionar el apartado Libreria de Documentos.
- Segundo, nos dirigimos a la ruta de la carpeta a la cuál añadiremos un archivo, para este ejemplo añadiremos un documento a SEGURIDAD con el filtro correspondiente que es carpeta por FECHAS.
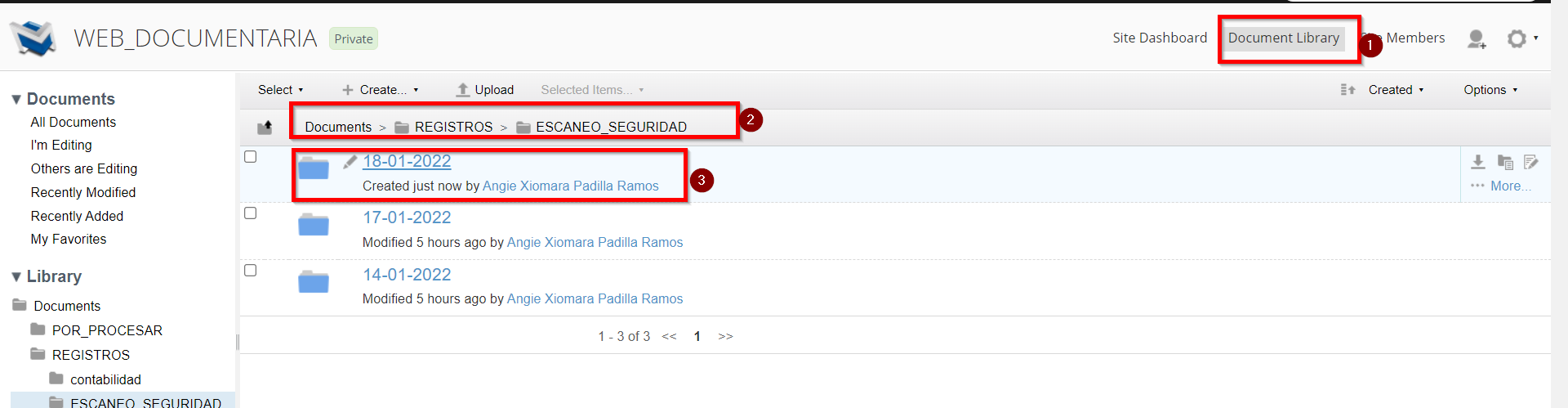
- Luego de establecer en qué lugar se subirá el archivo, seleccionamos la opción Subir archivo; le damos click en la opción Seleccionar archivo; seleccionamos la ruta del archivo que se cargará en la carpeta, seleccionamos el archivo(PDF); por último, click en la opción abrir.
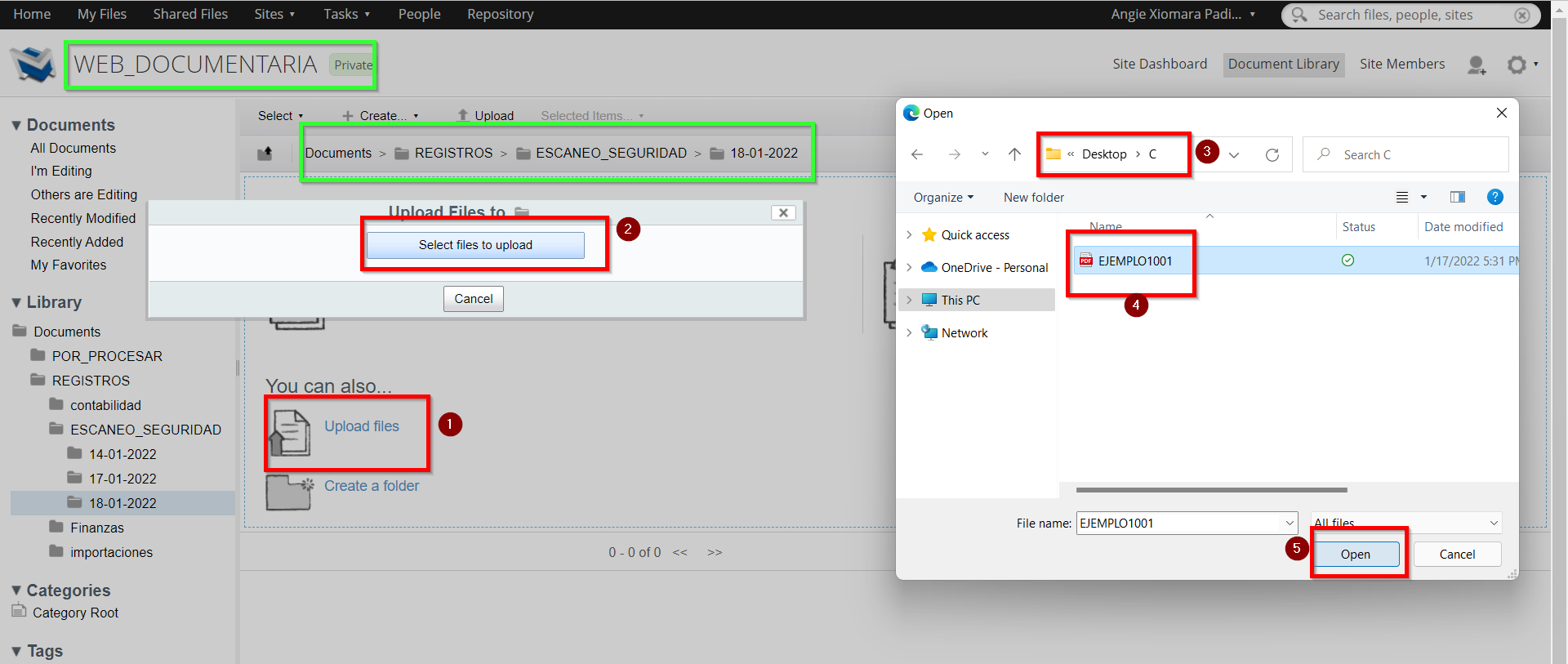
- Finalmente, se comprueba el archivo subido en la página visualizándolo en la ruta correspondiente.
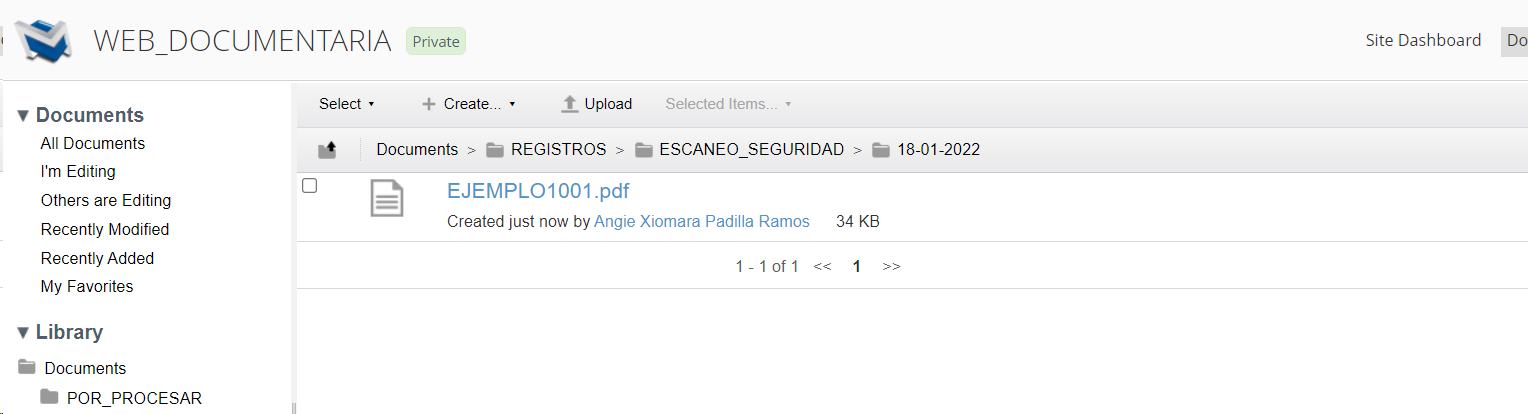
|
|
4.3. Colocar TIPO DE DOCUMENTO CARGADO.
|
- Tomaremos como ejemplo el archivo generado con anterioridad; Se procede a ingresar a la ruta del archivo a modificar y seleccionarlo.
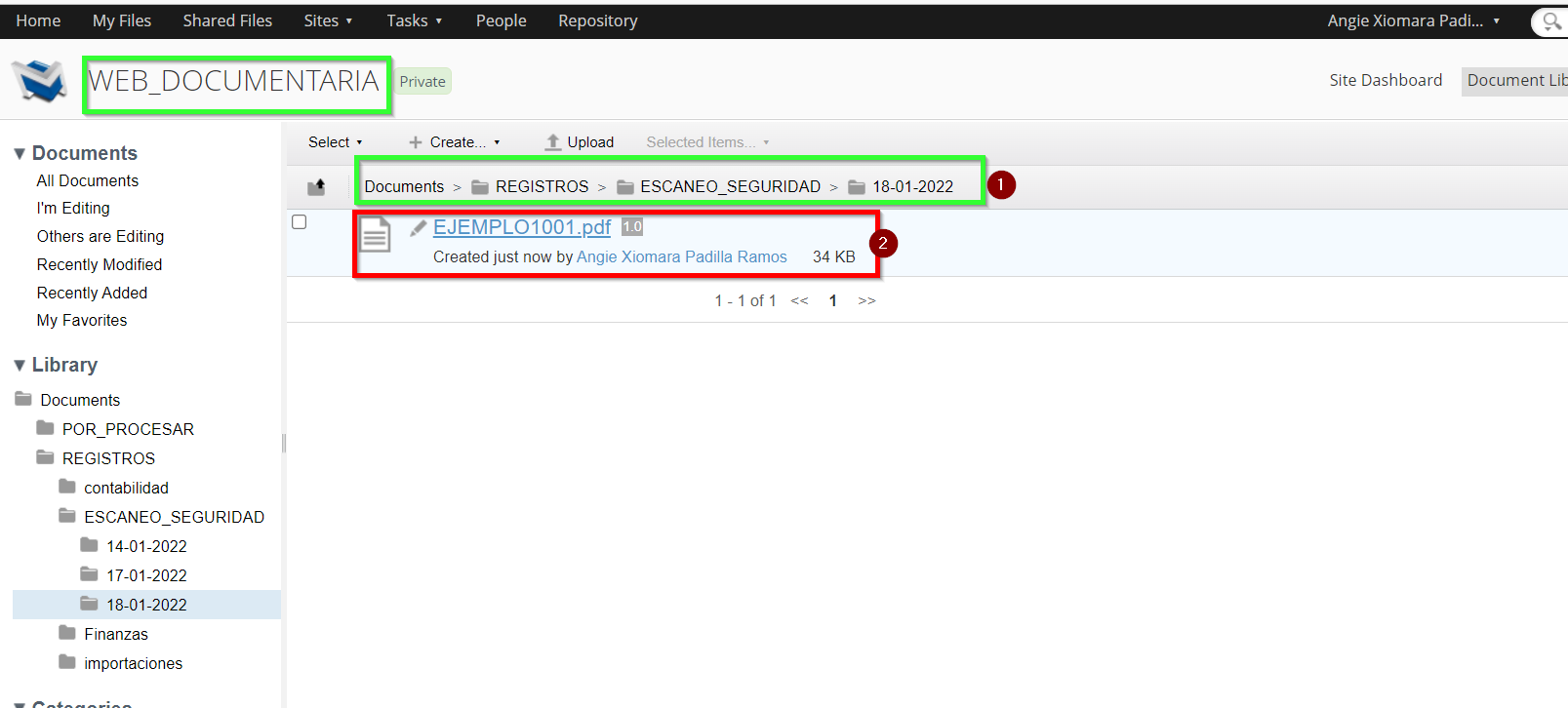
- En la parte derecha inferior, en el apartado de CAMBIAR TIPO seleccionamos y escogemos la opción DC:Datos_Lote y le damos click en la opción OK.
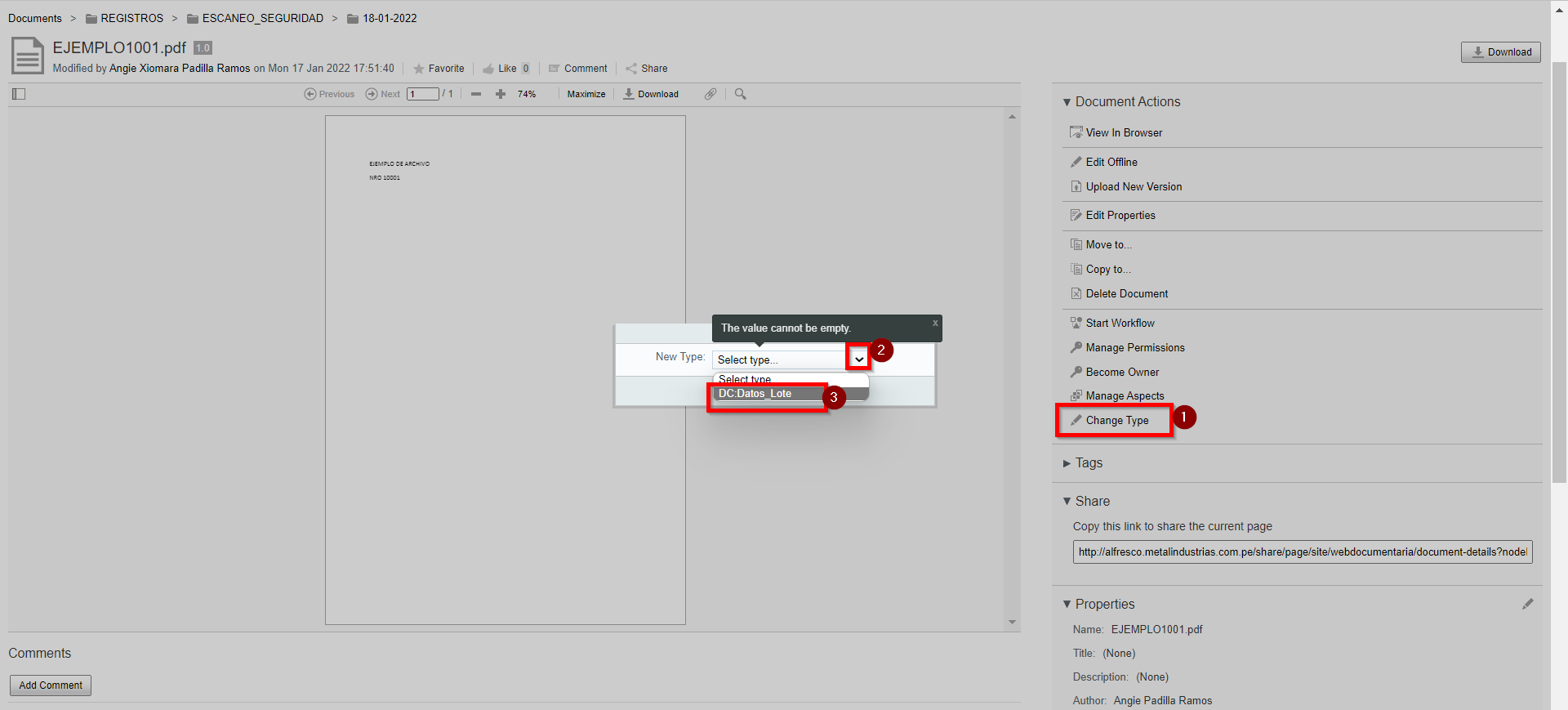
- Luego, en PROPIEDADES le damos click en el icono del lapiz(editar).
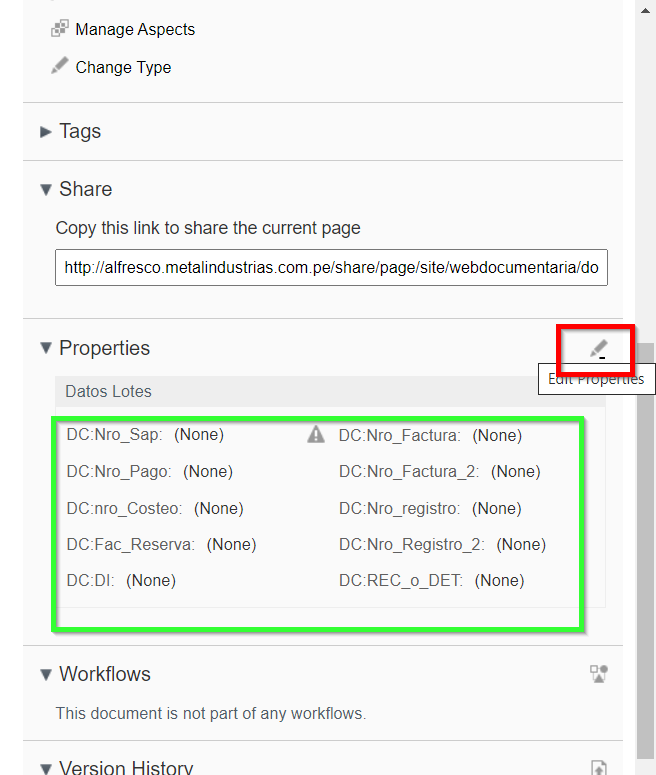
- Después,llenamos los campos, en especial los que tienen el simbolo del (*) debido a que son obligatorios y finalizamos dándole click en la opción Guardar.
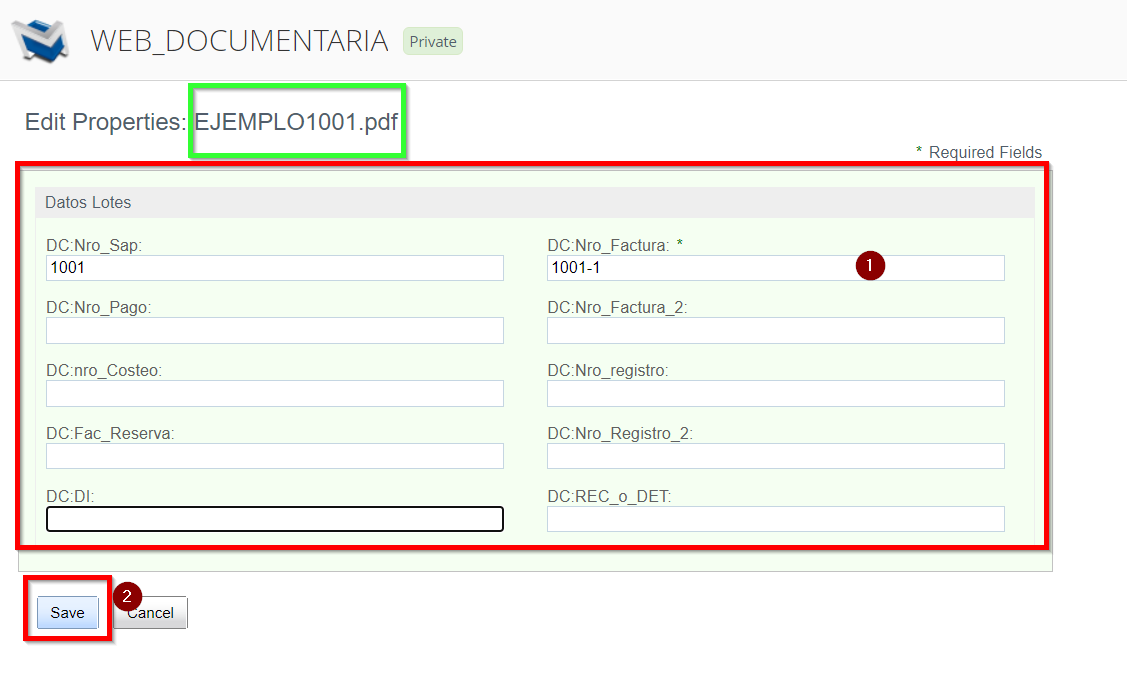
|
|
4.4 Mover archivo.
|
- Ingresamos a la ruta del archivo y seleccionamos el archivo.
- Luego seleccionamos en la opción Archivo seleccionado.
- Seleccionar la opción Mover a.
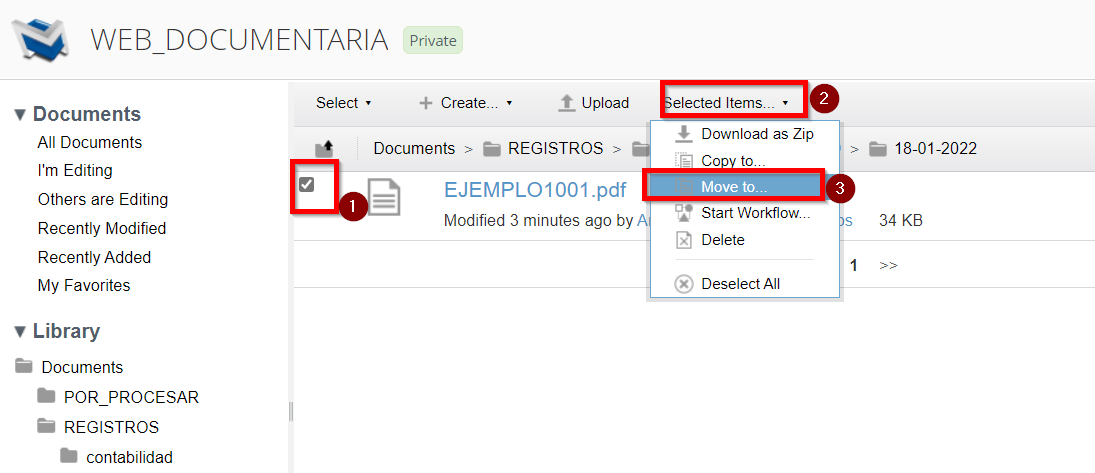
- Seleccionamos el sitio y la carpeta donde se moverá el archivo, después click en el botón Mover.
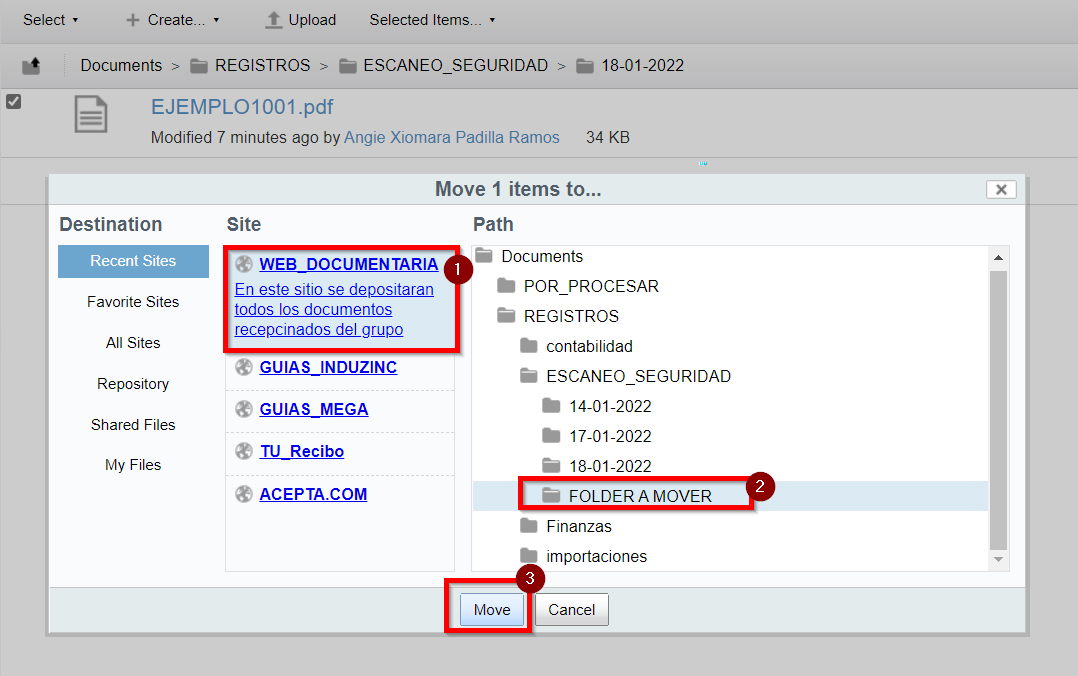
- Verificamos que se ha movido el archivo en la carpeta, que en nuestro caso se llama, FOLDER A MOVER.
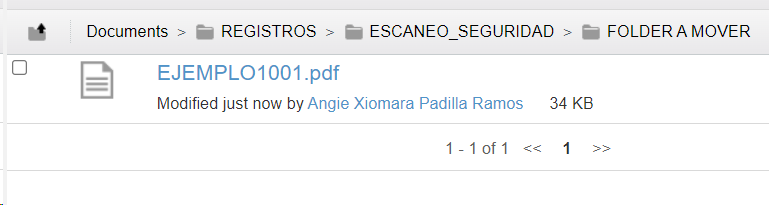
|
|
4.5. Eliminar archivo.
|
- Ingresamos a la ruta del archivo a eliminar, seleccionamos el archivo.
- Luego, click en la opción Archivos seleccionados.
- Después, seleccionamos ELIMINAR.
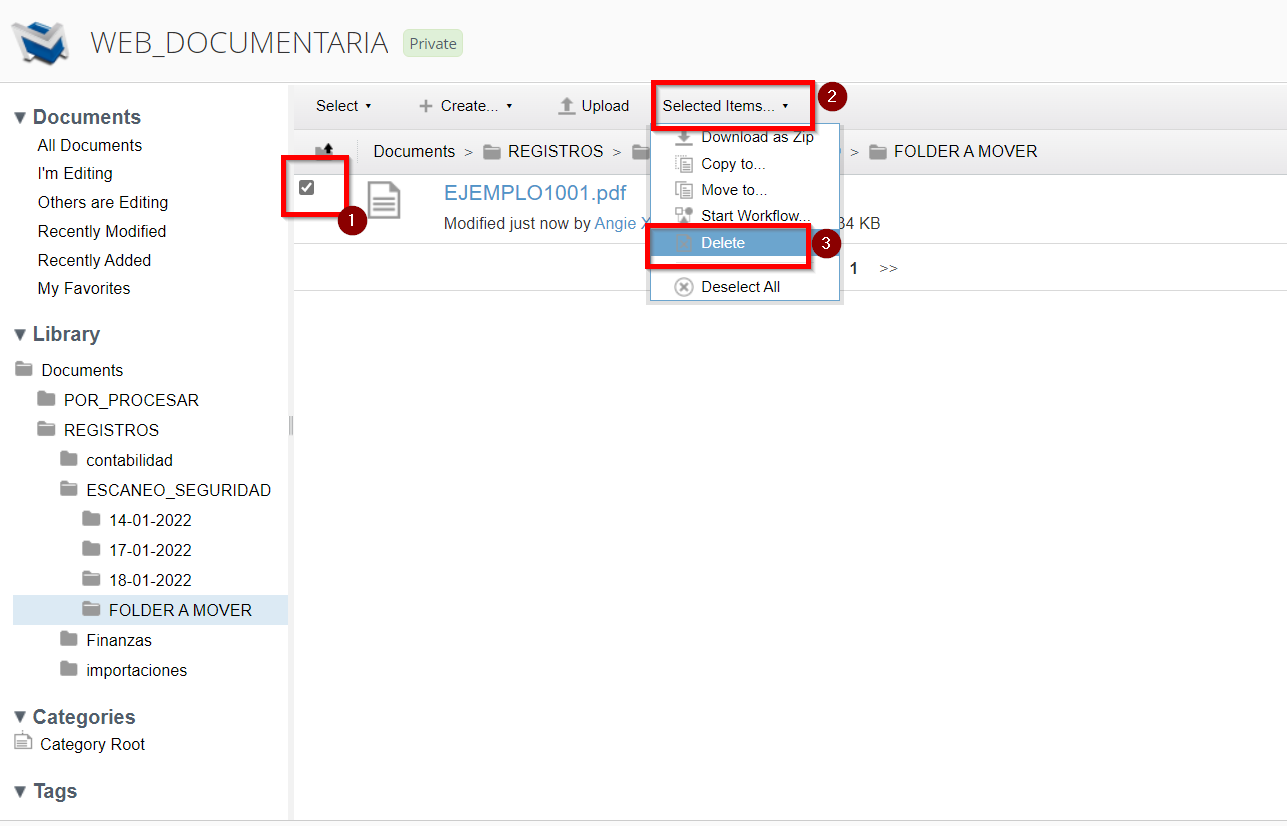
- Aparecerá una ventana solicitando la confirmación de eliminar el archivo, al cuál en este caso sí queremos eliminarlo, entonces procedemos a darle click en ELIMINAR.
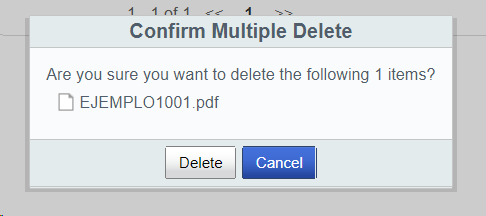
- Por último, un mensaje donde dice que fue eliminado correctamente.
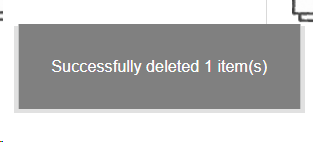
|
|
N O T A
|
- Para realizar el procedimiento de búsqueda el usuario debe de tener acceso al portal de WEB DOCUMENTARIA.
- Es importante tener el ID del Documento.
- Consultas:procesosti@metalindustrias.com.pe
|
Creado con el Personal Edition de HelpNDoc: Crear archivos de ayuda para Qt Help Framework